Disk Space Management
Each user is granted a finite amount of persistent storage space accessible in JupyterHub at the home directory /home/jovyan. For an exact amount, please reference the appropriate JupyterHub information on the Getting Access page.
Upload/Download Files
The JupyterHub File Manager can be used to mange files and folders. This includes uploading, downloading, renaming, and deleting files. You can also create and delete directories and move files between directories. If you are comfortable with the Terminal (command line) you can also use it to manage your files.
Upload Files
Use the Upload File button on the toolbar of the File Manager to select a single or multiple files to be uploaded.
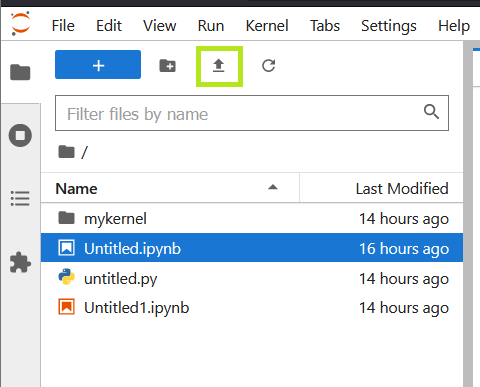
You can also drag-and-drop from your computer to the File Manager.
Download Files
From the File Manager, right click a file, or files, and select Download. The files will be downloaded to your computer.
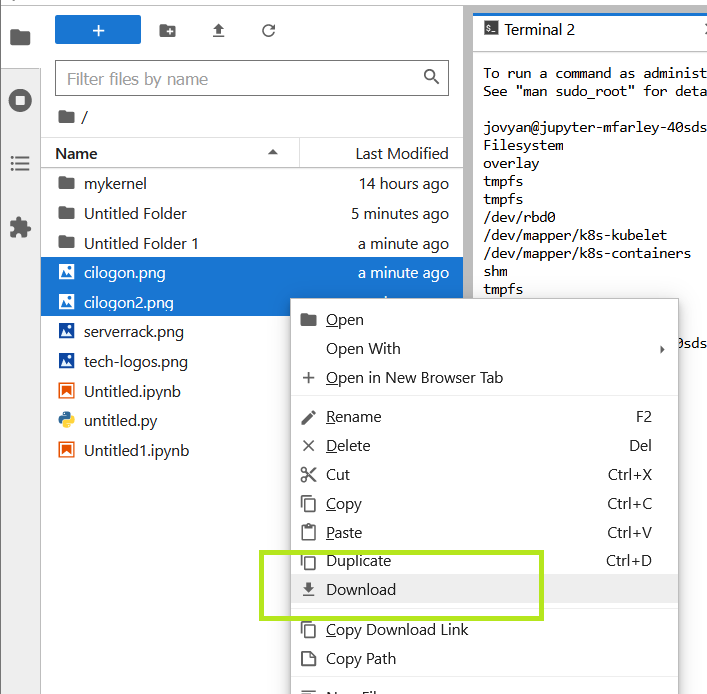
You cannot download directories. If you wish to download a directory, consider creating a zip archive.
Back Up to a Zip Archive
Advanced
If you have a need to backup all the files in your home directory, then you can use the zip command to create a zip archive which can be downloaded.
This requires sufficient space as the zip archive will be counted as part of your quota.
- Access the Terminal from the Launcher tab.
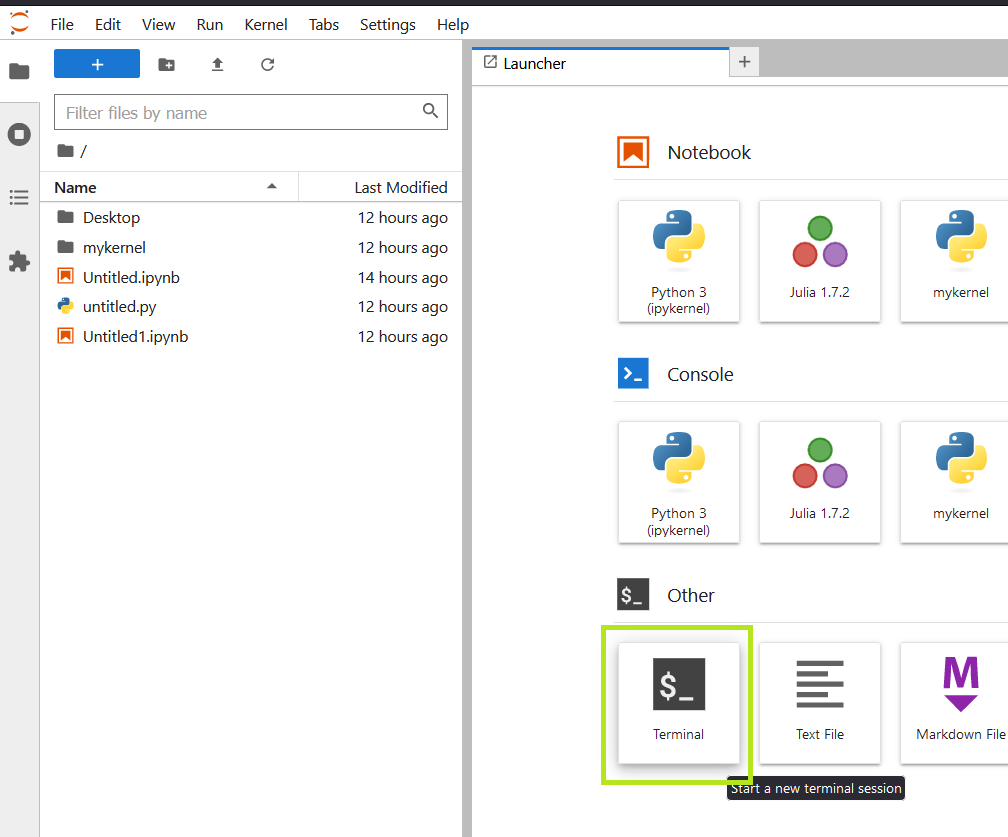
- Next, from the Terminal install the zip utility by running the following two commands:
$ sudo apt-get update $ sudo apt-get install zip - Once complete, you will create a zip archive of all files and directories in your home directory by running the following command:
$ zip -r backup.zip * - Once complete, you will find a backup.zip file in the File Manager that can be downloaded.
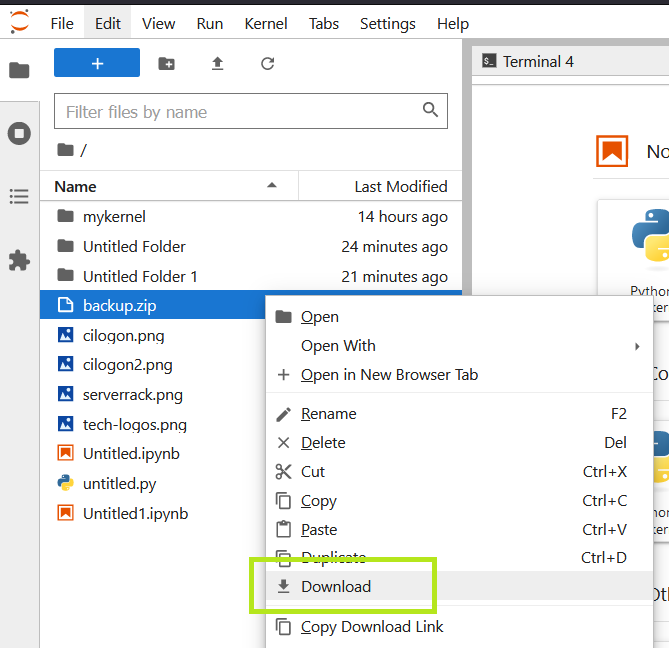
Uploading and Unzipping a Zip Archive File
To upload the zip archive file to JupyterLab and extract its contents, you can do so using the file browser and the terminal.
- Click on the “Upload” button in the JupyterHub File Manager on the left-hand side of the screen
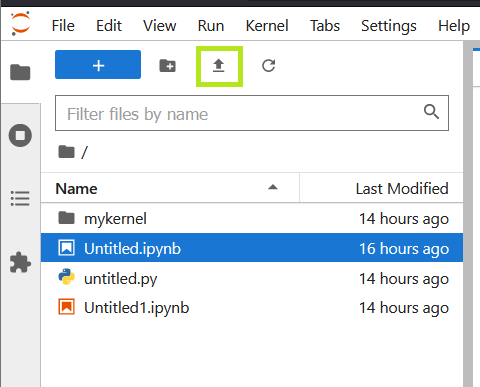
- Select the zip archive file you want to upload and click “Open” (This may take some time depending on the file size)
- In the terminal, navigate to the directory where you want to extract the files. You can use the cd command to change to the desired directory. For example:
$ cd /path/to/DesiredDirectory - Once you are in the desired directory, run the following command to extract the contents of the zip archive file to the current directory:
$ unzip /path/to/zip/backup.zip